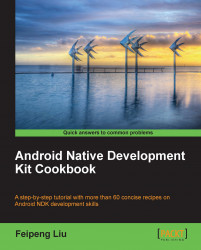In this chapter, we will cover the following recipes:
Setting up an Android NDK development environment in Windows
Setting up an Android NDK development environment in Ubuntu Linux
Setting up an Android NDK development environment in Mac OS
Updating Android NDK
Writing a Hello NDK program
Android NDK is a toolset that allows developers to implement a part of or an entire Android application in a native language, such as C, C++, and assembly. Before we start our journey to NDK, it is important to understand the advantages of NDK.
First of all, NDK may improve application performance. This is usually true for many processor-bound applications. Many multimedia applications and video games use native code for processor-intensive tasks.
The performance improvements can come from three sources. Firstly, the native code is compiled to a binary code and run directly on OS, while Java code is translated into Java byte-code and interpreted by Dalvik Virtual Machine (VM). At Android 2.2 or higher, a Just-In-Time (JIT) compiler is added to Dalvik VM to analyze and optimize the Java byte-code while the program is running (for example, JIT can compile a part of the byte-code to binary code before its execution). But in many cases, native code still runs faster than Java code.
Tip
Java code is run by Dalvik VM on Android. Dalvik VM is specially designed for systems with constrained hardware resources (memory space, processor speed, and so on).
The second source for performance improvements at NDK is that native code allows developers to make use of some processor features that are not accessible at Android SDK, such as NEON, a Single Instruction Multiple Data (SIMD) technology, allowing multiple data elements to be processed in parallel. One particular coding task example is the color conversion for a video frame or a photo. Suppose we are to convert a photo of 1920x1280 pixels from the RGB color space to the YCbCr color space. The naive approach is to apply a conversion formula to every pixel (that is, over two million pixels). With NEON, we can process multiple pixels at one time to reduce the processing time.
The third aspect is that we can optimize the critical code at an assembly level, which is a common practice in desktop software development.
Tip
The advantages of using native code do not come free. Calling JNI methods introduces extra work for the Dalvik VM and since the code is compiled, no runtime optimization can be applied. In fact, developing in NDK doesn't guarantee a performance improvement and can actually harm performance at times. Therefore, we only stated that it may improve the app's performance.
The second advantage of NDK is that it allows the porting of existing C and C++ code to Android. This does not only speed up the development significantly, but also allows us to share code between Android and non-Android projects.
Before we decide to use NDK for an Android app, it is good to know that NDK will not benefit most Android apps. It is not recommended to work in NDK simply because one prefers programming in C or C++ over Java. NDK cannot access lots of APIs available in the Android SDK directly, and developing in NDK will always introduce extra complexity into your application.
With the understanding of the pros and cons of NDK, we can start our journey to Android NDK. This chapter will cover how to set up Android NDK development in Windows, Ubuntu Linux, and Mac OS. For developers who have set up an Android NDK development environment before, a recipe with detailed steps of how to update an NDK development environment is provided. At the end of the chapter, we will write a Hello NDK program with the environment setup.
In this recipe, we will explore how to set up an Android NDK development environment in Windows.
Check the Windows edition and system type. An Android development environment can be set up on Windows XP 32-bit, Windows Vista 32- or 64-bit, and Windows 7 32- or 64-bit.
Android development requires Java JDK 6 or above to be installed. Follow these steps to install and configure Java JDK:
Go to the Oracle Java JDK web page at http://www.oracle.com/technetwork/java/javase/downloads/index.html, and choose JDK6 or above for your platform to download.
Double-click on the downloaded executable, and click through the installation wizard to finish the installation.
Go to Control Panel | System and Security | System | Advanced system settings. A System Properties window will pop up.
Click on the Environment Variables button in the Advanced tab; another Environment Variables window will pop up.
Under System variables, click on New to add a variable with the name as
JAVA_HOMEand value as the path of the JDK installation root directory. This is shown as follows:
Under System variables, scroll to find the
PATH(orPath) environment variable. Insert%JAVA_HOME%\bin;at the beginning of the value. If noPATHorPathvariable exists, create a new variable with the value set to%JAVA_HOME%\bin. Click on OK all the way through to dismiss all windows.To verify whether JDK is installed and configured correctly, start a new command-line console, and enter
javac -version. If JDK is configured correctly, you will get the Java version in the output.
Cygwin is a Linux-like environment for Windows to run software available on Linux. Android NDK development requires Cygwin 1.7 or higher installed to execute some Linux programs; for example, the GNU make.
Since NDK r7, the Windows NDK comes with a new ndk-build.cmd build script, which uses NDK's prebuilt binaries for GNU make, awk, and other tools. Therefore Cygwin is not required for building NDK programs with ndk-build.cmd. However, it is recommended that you still install Cygwin, because ndk-build.cmd is an experimental feature and Cygwin is still needed by the debugging script ndk-gdb.
Follow these steps to install Cygwin:
Go to http://cygwin.com/install.html to download
setup.exefor Cygwin. Double-click on it after the download is complete in order to start the installation.Click on Next, then select Install from Internet. Keep clicking on Next until you see the Available Download Sites list. Select the site that is close to your location, then click on Next:

Look for GNU make under Devel, ensure it is version 3.81 or later, and gawk under Base. Alternatively, you can search for make and gawk using the Search box. Make sure both GNU make and gawk are selected to install, then click on Next. The installation can take a while to finish:

Eclipse is a powerful software Integrated Development Environment (IDE) with an extensible plugin system. It is the recommended IDE to develop Android apps. Go to http://www.eclipse.org/downloads/, and download the Eclipse Classic or Eclipse IDE for Java developers. Extract the compressed file and it will be ready for use. Note that Android development requires Eclipse 3.6.2 (Helios) or greater.
Tip
The Android developer website provides an Android Developer Tools bundle at http://developer.android.com/sdk/index.html. It includes the Eclipse IDE with the ADT plugin, and the Android SDK. We can download this bundle and skip the SDK installation described in steps 1 to 10 of the following How to do it... section.
The following steps show you how to set up an Android NDK development environment in Windows. We will first set up an SDK development environment. Steps 1 to 10 can be skipped if SDK is already set up.
Start Eclipse. Select Help | Install New Software, and a window titled Install will pop up.
Click on the Add… button at the top-right will corner, and another window titled Add Repository will pop up.
In the Add Repository window, enter
ADTfor Name and https://dl-ssl.google.com/android/eclipse/ for Location. Then click on OK.It may take a few seconds for Eclipse to load the software items from the ADT website. After loading, select Developer Tools and NDK Plugins, then click on Next to proceed:

In the next window, a list of tools to be installed will be shown. Simply click on Next. Read and accept all the license agreements, then click on Finish.
After installation finishes, restart Eclipse as prompted.
Download Android SDK from http://developer.android.com/sdk/index.html.
Double-click on the installer to start the installation. Follow the wizard to finish the installation.
In Eclipse, select Window | Preferences to open the Preferences window. Select Android from the left panel, then click on Browse to locate the Android SDK root directory. Click on Apply, and then OK.

Start Android SDK Manager at the Android SDK installation root directory. Select Android SDK Tools, Android SDK Platform-tools, at least one Android platform (the latest is preferred), System Image, SDK Samples, and Android Support. Then click on Install. in the next window, read and accept all the license agreements, then click on Install:

Go to http://developer.android.com/tools/sdk/ndk/index.html to download the latest version of Android NDK. Unzip the downloaded file.
Tip
Downloading the example code
You can download the example code files for all Packt books you have purchased from your account at http://www.packtpub.com. If you purchased this book elsewhere, you can visit http://www.packtpub.com/support and register to have the files e-mailed directly to you.
Open
Cygwin.batunder thecygwinroot directory. It contains the following content by default:@echo off C: chdir C:\cygwin\bin bash --login -i
Add the following content after
@echo offbeforeC:set IS_UNIX= set JAVA_HOME=<JDK path> set PATH=<SDK path>\tools;<NDK path> set ANDROID_NDK_ROOT=/cygdrive/<NDK path>
As an example, the file content on my machine is as follows; note that
Progra~1is the short name for theProgram Filesfolder:set IS_UNIX=set JAVA_HOME=c:/Progra~1/Java/jdk1.7.0_05 set PATH=C:/Users/Administrator/AppData/Local/Android/android-sdk/tools;C:/Users/Administrator/Downloads/android-ndk-r8-windows/android-ndk-r8 set ANDROID_NDK_ROOT=/cygdrive/c/Users/Administrator/Downloads/android-ndk-r8-windows/android-ndk-r8
Start Cygwin by double-clicking on
cygwin.bat, then go to thesamples/hello-jnidirectory in NDK. Type the commandndk-build. If the build is successful, it proves that the NDK environment is set up correctly:
In Eclipse, select Window | Preferences to open the Preferences window. Click on Android from the left panel, and select NDK from the drop-down list. Click on Browse to locate the Android NDK root directory. Click on OK to dismiss the pop-up window. This enables us to build and debug Android NDK applications with the Eclipse NDK plugin:

In this recipe, we first set up an Android SDK development environment and then the NDK development environment.
Android NDK does not require installation. We downloaded NDK, and configured the path to make it more convenient to use.
Cygwin is not required for Android SDK development, but is essential for NDK development because NDK uses some Linux tools that depend on Cygwin.
NDK plugin in ADT: NDK plugin for Eclipse is available in Android Development Tools (ADT), which allows us to build and debug Android NDK applications easily.
This recipe depicts how to set up an Android NDK development environment in Ubuntu Linux.
Check your Ubuntu version and make sure it is version 8.04 or later.
GNU C Library (glibc) 2.7 or above is required. It is usually installed with Linux by default. Two simple methods can check the version of glibc:
Start a terminal, and enter
ldd --version. This will print the version oflddandglibc:
We can execute the library as an application. Start a terminal, locate the library location, and then enter the following command:
<glibc library location>/<glibc library>.The following output will be displayed:

We need to enable 32-bit application execution if we are using a 64-bit machine. Start a terminal, and enter the following command:
sudo apt-get install ia32-libsInstall JDK 6 or above. At a terminal, enter the command
sudo apt-get install openjdk-6-jdk, or alternatively we can entersudo apt-get install sun-java6-jdk. After installation, we need to add the JDK path to thePATHenvironment variable by adding the following lines to~/.bashrc:export JDK_PATH=/usr/local/jdk1.7.0/bin export PATH=$PATH:$JDK_PATH
We will use Eclipse as our IDE. Please refer to the Setting up an Android NDK development environment in Windows recipe for instructions.
The following steps indicate the procedure of setting up an Android NDK development environment on Ubuntu Linux:
Follow steps 1 to 6 of the Setting up an Android NDK development environment in Windows recipe to install the ADT plugin for Eclipse.
Download Android SDK from http://developer.android.com/sdk/index.html, then extract the downloaded package.
Append the following lines to
~/.bashrc:export ANDROID_SDK=<path to Android SDK directory> export PATH=$PATH:$ ANDROID_SDK/tools:$ANDROID_SDK/platform-tools
Follow steps 9 and 10 of the Setting up an Android NDK development environment in Windows recipe to configure the SDK path at Eclipse, and download additional packages.
Download the latest version of Android NDK from http://developer.android.com/tools/sdk/ndk/index.html, then extract the downloaded file.
Change the lines that you appended to
~/.bashrcin step 3:export ANDROID_SDK=<path to Android SDK directory> export ANDROID_NDK=<path to Android NDK directory> export PATH=$PATH:$ANDROID_SDK/tools:$ANDROID_SDK/platform-tools:$ANDROID_NDK
Start a new terminal, then go to the
samples/hello-jnidirectory in NDK. Type the commandndk-build. If the build is successful, it proves that the NDK environment is set up correctly:
We first set up Android SDK and then Android NDK. Ensure that the path is set properly, so that the tools can be accessed without referring to the SDK and NDK directories.
The .bashrc file is a startup file read by the bash shell
when you start a new terminal. The export commands appended the Android SDK and NDK directory locations to the environment variable PATH. Therefore, every time a new bash shell starts, PATH is set properly for SDK and NDK tools.
The following are a few more tips on setting up an NDK development environment:
Configure Path at Startup File: We append to the SDK and NDK paths to the
PATHenvironment variable at~/.bashrcfile. This assumes that our Linux system uses the bash shell. However, if your system uses another shell, the startup file used may be different. The startup files used by some commonly used shells are listed as follows:For C shell (
csh), the startup file to use is~/.cshrc.For
ksh, the startup file to use can be obtained using the commandecho $ENV.For
sh, the startup file to use is~/.profile. The user needs to log out of the current session and log in again for it to take effect.
Switch JDK: In Android development, we can either use Oracle Java JDK or OpenJDK. In case we run into issues with any one of the JDKs, we can switch to another Java JDK, if we have installed both of them.
To check which JDK the system is currently using, use the following command:
$update-java-alternatives -lTo switch between two JDKs, use the following command:
$sudo update-java-alternatives -s <java name>
The following is an example for switching to Oracle JDK 1.6.0:
$sudo update-java-alternatives -s java-1.6.0-sun
This recipe describes how to set up an Android NDK development environment in Mac OS.
Android development requires Mac OS X 10.5.8 or higher, and it works on the x86 architecture only. Ensure that your machine meets these requirements before getting started.
Register an Apple developer account, then go to https://developer.apple.com/xcode/ to download Xcode, which contains a lot of developer tools, including the make utility required for Android NDK development. After the download is complete, run the installation package and make sure that the
UNIX Development option is selected for installation.
As usual, Java JDK 6 or above is required. Mac OS X usually ships with a full JDK. We can verify that your machine has the required version by using the following command:
$javac -version
Setting up an Android NDK development environment on Mac OS X is similar to setting it up on Ubuntu Linux. The following steps explain how we can do this:
Follow steps 1 to 6 of the Setting up an Android NDK development environment in Windows recipe to install the ADT plugin for Eclipse.
Download Android SDK from http://developer.android.com/sdk/index.html, then extract the downloaded package.
Append the following lines to
~/.profile. If the file doesn't exist, create a new one. Save the changes and log out of the current session:export ANDROID_SDK=<path to Android SDK directory> export PATH=$PATH:$ ANDROID_SDK/tools:$ANDROID_SDK/platform-tools
In Eclipse, select Eclipse | Preferences to open the Preferences window. Select Android from the left panel, then click on Browse to locate the Android SDK root directory. Click on Apply, and then OK.
In a terminal, start the Android SDK Manager at the
toolsdirectory by typing the commandandroid. Select Android SDK Tools, Android SDK Platform-tools, at least one Android platform (the latest one is preferred), System Image, SDK Samples, and Android Support. Then click on Install. In the next window, read and accept all the license agreements, then click on Install.Download Android SDK from http://developer.android.com/sdk/index.html, and then extract the downloaded package.
Change the lines that you appended to
~/.profilein step 3:export ANDROID_SDK=<path to Android SDK directory> export ANDROID_NDK=<path to Android NDK directory> export PATH=$PATH:$ANDROID_SDK/tools:$ANDROID_SDK/platform-tools:$ANDROID_NDK
Start a new terminal, then go to the
samples/hello-jnidirectory in NDK. Type the commandndk-build. If the build is successful, it proves that the NDK environment is set up correctly.
When there is a new release of NDK, we may want to update NDK in order to take advantage of the new features or bug fixes with the new release. This recipe talks about how to update Android NDK in Windows, Ubuntu Linux, and Mac OS.
Please read the previous recipes in this chapter, depending on the platform of your choice.
In Windows, follow these instructions to update Android NDK:
Go to http://developer.android.com/tools/sdk/ndk/index.html to download the latest version of Android NDK. Unzip the downloaded file.
Open
Cygwin.batunder thecygwinroot directory. The content should be similar to the following code snippet, if you have previously configured NDK on the system:@echo off set IS_UNIX= set JAVA_HOME=<JDK path> set PATH=<SDK path>\tools;<NDK path> set ANDROID_NDK_ROOT=/cygdrive/<NDK path> C: chdir C:\cygwin\bin bash --login -i
Update
<NDK path>from the old NDK path to the newly downloaded and decompressed location.
In Ubuntu Linux, follow these instructions to update Android NDK:
Download the latest version of Android NDK from http://developer.android.com/tools/sdk/ndk/index.html, then extract the downloaded file.
If we have followed the Setting up an Android NDK development environment in Ubuntu Linux recipe, the following content should appear at the end of
~/.bashrc:export ANDROID_SDK=<path to Android SDK directory> export ANDROID_NDK=<path to Android NDK directory> export PATH=$PATH:$ANDROID_SDK/tools:$ANDROID_SDK/platform-tools:$ANDROID_NDK
Update the
ANDROID_NDKpath to the newly downloaded and extracted Android NDK folder.
In Mac OS, the steps are almost identical to Ubuntu Linux, except that we need to append the path to ~/.profile instead of ~/.bashrc.
NDK installation is completed by simply downloading and extracting the NDK file, and configuring the path properly. Therefore, updating NDK is as simple as updating the configured path to the new NDK folder.
Sometimes, updating NDK requires updating SDK first. Since this book focuses on Android NDK, explaining how to update SDK is beyond the scope of this book. You can refer to the Android developer website at http://developer.android.com/sdk/index.html, for details on how to do it.
At times, we may feel the need to use an old version of NDK to build certain applications because of compatibility issues. Therefore, it may be useful to keep multiple versions of Android NDK and switch between them by changing the path or simply using the full path to refer to a specific version of NDK.
With the environment set up, let's start writing the code in NDK. This recipe walks through a Hello NDK program.
The NDK development environment needs to be set up properly before starting to write the Hello NDK program. Please refer to previous recipes in this chapter, depending upon the platform of your choice.
Follow these steps to write, compile, and run the Hello NDK program:
Start Eclipse, and select File | New | Android Project. Enter
HelloNDKas the value for Project Name. Select Create new project in workspace. Then click on Next:
In the next window, select an Android version that you want to target. Usually, the latest version is recommended. Then click on Next.
In the next window, specify your package name as
cookbook.chapter1. Select the Create Activity box, and specify the name asHelloNDKActivity. Set the value for Minimum SDK as5 (Android 2.0). Click on Finish:
In the Eclipse package explorer, right-click on the
HelloNDKproject, and select New | Folder. Enter the namejniin the pop-up window, then click on Finish:
Right-click on the newly-created
jnifolder under theHelloNDKproject. Select New | File, enterhello.cas the value for File name, then click on Finish. Type the following code in thehello.cfile:#include <string.h> #include <jni.h> jstring Java_cookbook_chapter1_HelloNDKActivity_naGetHelloNDKStr(JNIEnv* pEnv, jobject pObj) { return (*pEnv)->NewStringUTF(pEnv, "Hello NDK!"); }Right-click on the
jnifolder. Select New | File, enterAndroid.mkas the value for File name, then click on Finish. Type the following code in theAndroid.mkfile:LOCAL_PATH := $(call my-dir) include $(CLEAR_VARS) LOCAL_MODULE := hello LOCAL_SRC_FILES := hello.c include $(BUILD_SHARED_LIBRARY)
Start a terminal, go to the
jnifolder, and typendk-buildto build thehello.cprogram as a native library.Edit the
HelloNDKActivity.javafile. The file should contain the following content:public class HelloNDKActivity extends Activity { @Override public void onCreate(Bundle savedInstanceState) { super.onCreate(savedInstanceState); TextView tv = new TextView(this); tv.setTextSize(30); tv.setText(naGetHelloNDKStr()); this.setContentView(tv); } public native String naGetHelloNDKStr(); static { System.loadLibrary("hello"); } }Right-click on the
HelloNDKproject in Eclipse. Select Run As | Android Application. Your Android phone or emulator will be displayed with something similar to the following screenshot:
This recipe demonstrated how to write a Hello NDK program on Android.
Native code: The Hello NDK program consists of both the native C code and Java code. The native function
naGetHelloNDKStrreturns theHello NDKstring to the caller, as indicated in both the native code function definition and Java code method declaration. The native function name must follow a specific pattern for a package name, class name, and method name. The package and class name must agree with the package and class name of the Java class from which the native method is called, while the method name must be the same as the method name declared in that Java class.This helps the Dalvik VM to locate the native function at runtime. Failing to follow the rule will result in
UnsatisfiedLinkErrorat runtime.The native function has two parameters, which are standard for all native functions. Additional parameters can be defined based on needs. The first parameter is a pointer to
JNIEnv, which is the gateway to access various JNI functions. The meaning of the second parameter depends on whether the native method is a static or an instance method. If it's a static method, the second parameter is a reference to the class where the method is defined. If it's an instance method, the second parameter is a reference to the object on which the native method is invoked. We will discuss JNI in detail in Chapter 2, Java Native Interface.Compilation of the native code: The Android NDK build system frees developers from writing
makefile. The build system accepts anAndroid.mkfile, which simply describes the sources. It will parse the file to generatemakefileand do all the heavy lifting for us.We will cover details of how to write the
Android.mkfile or even write our ownmakefilein Chapter 3, Build and Debug NDK Applications.Once we compile the native code, a folder named
libswill be created under our project and alibhello.solibrary will be generated under thearmeabisubdirectory.Java code: Three steps are followed to call the native method:
Load the native library: This is done by calling
System.loadLibrary("hello"). Note that instead oflibhello, we should usehello. The Dalvik VM will fail to locate the library iflibhellois specified.Declare the method: We declare the method with a native keyword to indicate that it is a native method.
Invoke the method: We call the method just like any normal Java method.
The name of a native method is lengthy and writing it manually is error-prone. Fortunately, the javah program from JDK can help us generate the header file, which includes the method name. The following steps should be followed to use javah:
Write the Java code, including the native method definition.
Compile the Java code and make sure the class file appears under the
bin/classes/ folder of our project.Start a terminal and go to the
jnifolder, and enter the following command:$ javah -classpath ../bin/classes –o <output file name> <java package name>.<java class anme>In our
HelloNDKexample, the command should be as follows:$ javah -classpath ../bin/classes –o hello.h cookbook.chapter1.HelloNDKActivityThis will generate a file named
hello.hwith its function definition as follows:JNIEXPORT jstring JNICALL Java_cookbook_chapter1_HelloNDKActivity_naGetHelloNDKStr (JNIEnv *, jobject);